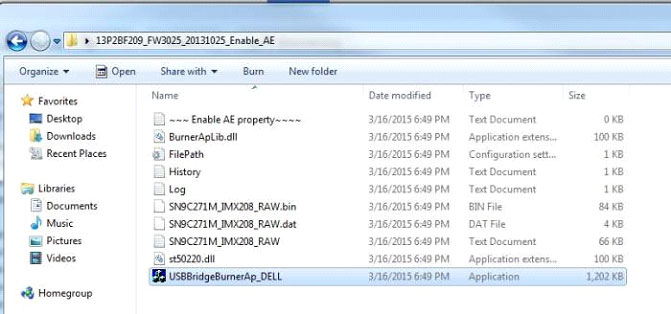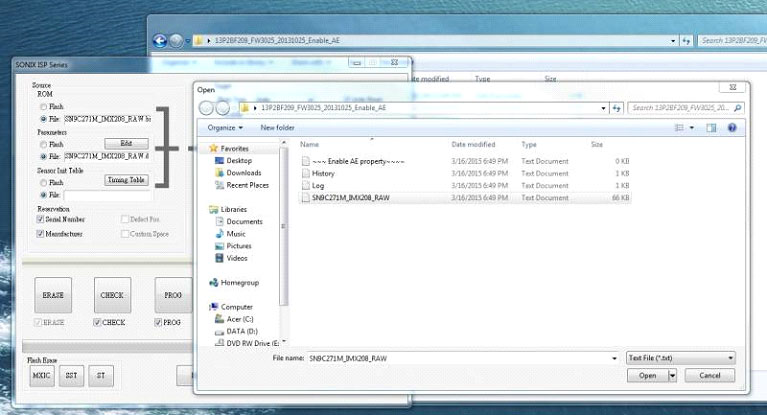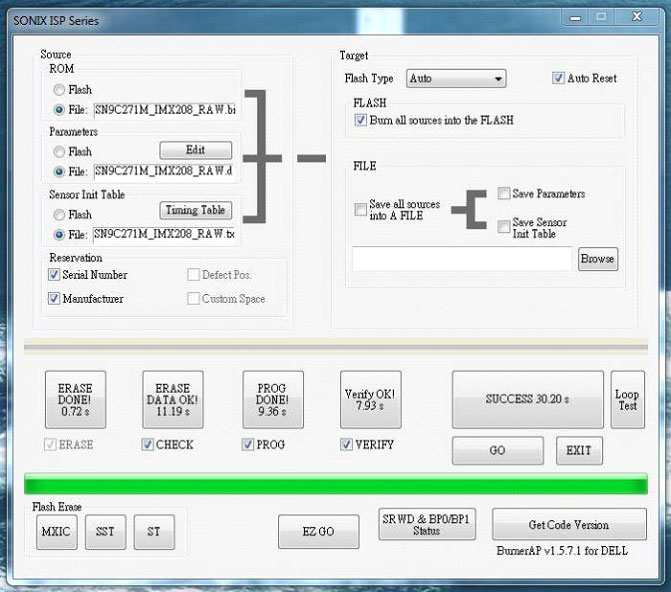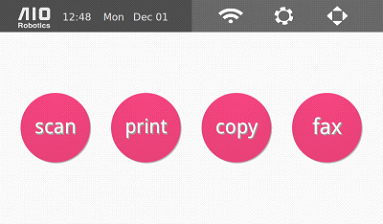
Vítejte na stránce nápovědy systému ZEUS AIO Robotics. Zde budete moci:
Vždy se můžete vrátit na základní obrazovku znázorněnou výše, a to stisknutím nápisu „AIO Robotics“ na obrazovce nahoře vlevo.
V této části uživatel najde všechny informace nezbytné k tomu, aby do 10 minut mohl zahájit tisk.
Zde je odkaz na naši stránku Průvodce k rychlému spuštění
Zde je odkaz na seřízení výšky trysky v případě, že tryska bude během tisku příliš blízko nebo příliš daleko od otočného stolu se sklem.
Seřízení výšky trysky je vyžadováno, jestliže tryska (koncovka vytlačovacího zařízení) je při tisku buď příliš blízko, nebo naopak příliš daleko od otočného stolu se sklem.
V případě první možnosti bude vytlačovací zařízení tisknout nepřesně.
Druhá možnost obvykle způsobí, že vytlačovací zařízení je v kolizi s aktuálně potiskovaným objektem.
Pokyny
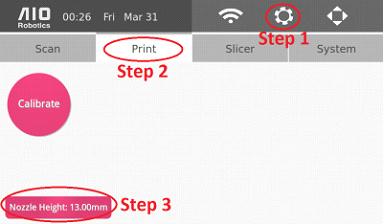
Při seřizování výšky trysky postupujte podle následujících
pokynů.
1. Na domovské stránce klikněte na obrázek ozubeného kola v horním
pravém rohu.
2. Klikněte na záložku „Print“ (tisk).
3. Klikněte na Nozzle Height (výška trysky); tím se zobrazí následující
hlášení:
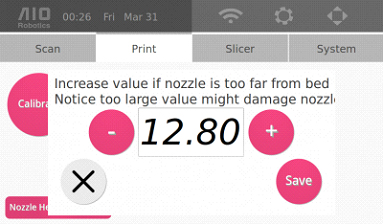
4. Seřiďte výšku trysky pomocí ikony + (PLUS_ICON) a – (MINUS_ICON). Cílem je nastavit trysku tak, aby mezi hlavou trysky a otočným stolem byla mezera pouze přibližně 100 mikronů nebo mezera odpovídající tloušťce 2 listů papíru.
POZNÁMKA: Jestliže je tryska PŘÍLIŠ BLÍZKO ke skleněnému otočnému stolu, musíte výšku trysky SNÍŽIT. Doporučujeme provádět snižování v přírůstcích 0,4 mm (například z 12,8 mm na 12,4 mm). Jestliže tryska ve skutečnosti škrábe po povrchu stolu, doporučujeme výšku trysky snížit minimálně o 0,8 mm.**
5. Jakmile budete s nastavením spokojeni, klikněte na Save (uložit).
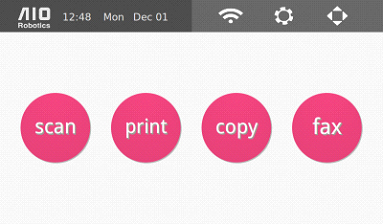
Zleva doprava na horním panelu:
Na základní stránce zvolte ikonu bezdrátového připojení, abyste se mohli připojit k internetu prostřednictvím Wi-Fi. Tímto způsobem můžete přenášet soubory mezi systémem ZEUS a počítačem a aktualizovat software. Systém ZEUS se také může připojovat ke skrytým wi-fi sítím.
Systém ZEUS lze také připojit k internetu prostřednictvím sítě ethernet, přes ethernetový port umístěný na zadní straně přístroje vedle vypínače napájení
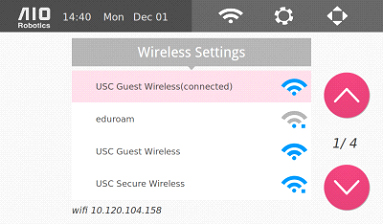
Na základní stránce zvolte tlačítko Settings (nastavení – ikona ozubeného kola). Můžete měnit nastavení týkající se snímání, řezání, tisku a nastavení systému. Těmto funkcím odpovídají čtyři záložky.
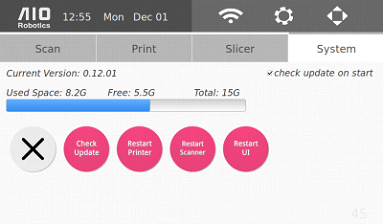
Nastavení Scan (snímání)
Před používáním systému ZEUS se doporučuje provést kalibraci skeneru. Dbejte na to, aby akrylátový kryt byl během tohoto procesu zavřený a aby zařízení bylo v klidu. Provedení tohoto procesu bude trvat přibližně 8 minut.
Poznámka:
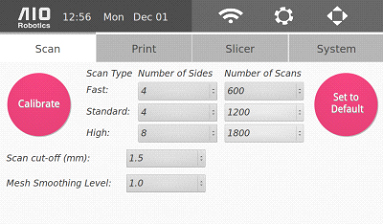
Kalibrace snímání
Pro kalibraci skeneru slouží tlačítko kalibrace.
Nastavení parametrů snímání
Ve středu stránky jsou k dispozici tři možnosti snímání:
Tyto možnosti mají odpovídající počty stran a řádků snímání.
Na obrázku výše vidíte výchozí hodnoty pro každou z těchto možností.
Number of Sides (počet stran) – umožní vám zvolit 1, 2, 4, 8, 16 stran se stejnými rozestupy. Například snímání 4 stran znamená, že otočný stůl se bude pootáčet o 90 stupňů a nasnímá čtyři strany (přední, zadní, levou a pravou). Čím více stran uživatel zvolí, tím více skrytých prasklin předmětu lze pravděpodobně nasnímat.
*Pamatujte na to, že když „počet snímaných stran = 1“, ZEUS nevytvoří vodotěsný model, který lze plně tisknout, toto slouží pouze pro účely náhledu.
Položka Number of Scans (počet snímání) – odpovídá počtu řádků snímání na předmětu pro každou stranu. Čím je počet řádků snímání vyšší, tím bude postup snímání pomalejší, ale kvalita snímání bude lepší.
Set to Default (nastavit na výchozí nastavení) – obnoví se původní parametry snímání. To zahrnuje níže dvě možnosti: Scan cut-off (oříznutí snímání) a Mesh Smoothing Level (úroveň vyhlazování sítě). Jestliže dojde ke změně těchto možností, ZEUS si danou změnu zapamatuje, i když se stroj vypne.
Scan cut-off – jak hodně oříznout nad otočným stolem. Tato položka je stanovena tak, že pokud na otočném stole budou nečistoty nebo kalibrace nebude dokonalá, systém dokáže šum ignorovat. Výchozí hodnota je 1,5 mm.
Mesh smoothing level – jak intenzivní filtrování šumu je vyžadováno ve stupni rekonstrukce sítě. Základní hodnota je 1,0. Vyšší úroveň vyhlazování je všeobecně lepší pro jednoduché objekty s hladšími povrchy (válec, čtverec, obdélník). Nižší úroveň vyhlazování je lepší pro objekty se složitými nebo spletitými povrchy (figuríny).
Nastavení Print (tisk)
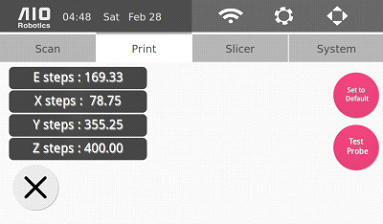
Tato stránka má tlačítka print calibration (kalibrace tisku) a adjust nozzle (seřízení trysky).
Nastavení Slicer (řezání)
Nastavování nebo změny profilu řezání vám umožní nastavovat charakteristiky tisku.
Na levé straně panelu je seznam profilů, které jsou k dispozici. Podrobné informace o každém procesu se zobrazí na pravé straně. Pro přepínání mezi různými podskupinami parametrů řezání můžete použít vertikální záložky vpravo.
Pod seznamem parametrů řezání jsou možnosti „save“ (uložit) a „delete“ (vymazat) pro vytváření nebo odstraňování profilů řezání.
Pro parametry řezání jsou aktivovány možnosti změny vrstev, rychlost a různé:
Layers (vrstvy)
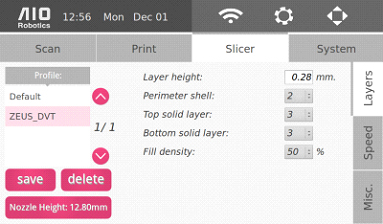
Speed (rychlost)
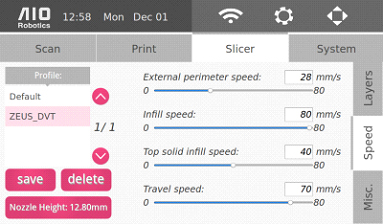
Misc. (různé)
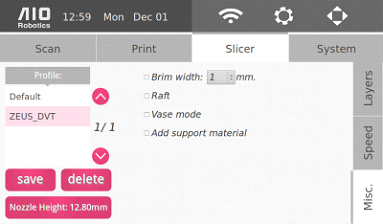
V souvislosti s pokračováním vývoje máme v plánu doplnit další možnosti, abychom zvýšili flexibilitu.
Nastavení systému
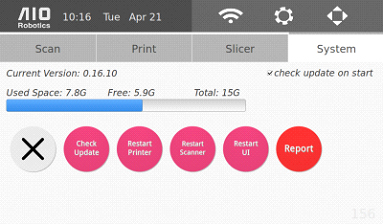
Nastavení systému uživatelům umožňují v případě potřeby aktualizovat a restartovat software.
V případě, že zvolíte možnost check update on start (při spuštění zkontrolovat aktualizace), ZEUS automaticky při každém zapnutí stroje provede aktualizaci softwaru na nejnovější verzi (když bude připojen k wifi). Navíc lze software aktualizovat manuálně volbou tlačítka check update (zkontrolovat aktualizace).
Postupová čára zaplnění paměti pod číslem verze zobrazuje využití paměti systému Zeus. Zeus má k dispozici celkový prostor paměti 15 GB. Ale určitou část tohoto prostoru využívá samotný systém. Soubory pointcloud (.ply), mesh (.stl), a gcode mají v průměru všechny velikost menší než 10 MB. Soubory AIO mohou být vzhledem k tomu, že v rámci jednoho souboru AIO mohou mít několik souborů, větší.
Pod postupovou čárou zaplnění paměti jsou čtyři další možnosti pro zastavení a restartování částí systému. První z nich, tlačítko „X“ (zrušení), zavírá UI a navede vás do základního operačního systému Ubuntu.
Poslední tři tlačítka slouží k restartování tiskárny, skeneru a UI. Možnosti restartování tiskárny a skeneru zobrazí odpočítávání před restartováním kódu. Tlačítko restartování UI vyzve uživatele před provedením příkazu k potvrzení.
Pokročilá nastavení systému
Většina z pokročilých nastavení systému je skrytá v operačním systému (OS) Ubuntu. Abyste se dostali k těmto nastavením, musíte nejprve zavřít rozhraní uživatele ZEUS. Pro přístup k mnoha těmto nastavením OS je nezbytná klávesnice. Uživatel může ale také aktivovat virtuální klávesnici.
Pokročilá nastavení jsou následující:
Po provedení nezbytných změn potom můžete opět systém ZEUS UI restartovat.
Stránka ovládání ovládá různé hardwarové moduly systému ZEUS. Ty jsou rozděleny na tři samostatné záložky, které jsou zobrazeny: printer (tiskárna), extruder (vytlačovací zařízení) a scanner (skener).
V každé záložce se zobrazuje aktuální (velkým růžovým písmem) a cílová (menší šedé písmo) teplota vytlačovacího zařízení. Tlačítko „light“ (světlo) lze používat pro zapínání/vypínání světla uvnitř systému ZEUS.
Hardware ZEUS lze také ovládat z webového ovládacího panelu.
Tiskárna
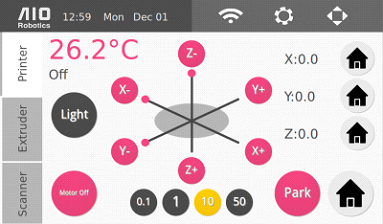
Stolem XYZ můžete pohybovat pomocí pohybových tlačítek: X+, X- Y+, Y-, Z+, Z-. Pohyb lze provádět v přírůstcích 0,1, 1, 10 nebo 50 cm volbou jednoho z přírůstkových tlačítek pod ovladačem XYZ. Pro vystředění všech jednotlivých os můžete použít také tlačítka pro návrat do základní polohy (s ikonou domku) umístěná na pravé straně. K dispozici je rovněž velké tlačítko pro návrat do základní polohy, které vystředí všechny osy jediným dotykem.
Dole vpravo je tlačítko Park pro zaparkování vytlačovacího stroje před otočným stolem, aby k němu byl lepší přístup.
Tlačítko motor off (vypnutí motoru) vypne všechny motory XYZ.
Vytlačovací stroj
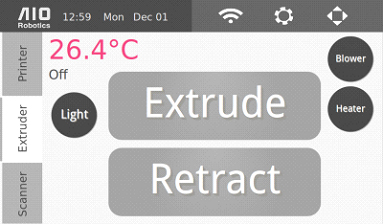
Tato stránka vám umožní ovládat všechny funkce, které souvisejí s vytlačovacím strojem. Tlačítko extrude (vytlačovat) vyvolá uchopení vlákna a jeho podání otvorem ve vrchu vytlačovacího stroje do trysky. Pokud budete mít problémy s vyrovnáním vlákna, které má být podáno mezi dvě stříbrná ozubená kola na přední straně vytlačovacího stroje, potom stlačte černý kloub, který je připojen k pružině na pravé straně vytlačovacího stroje, dolů.
Tlačítko Retract (stáhnout) provádí opačnou funkci a vtahuje zbývající vlákno zpět do vytlačovacího stroje.
Tato dvě tlačítka lze také použít k uvolnění trysky, jestliže dojde k zablokování vytlačovacího stroje.
Tlačítko Blower (dmýchadlo) zapíná a vypíná dmýchadlo/ventilátor vytlačovacího stroje.
Tlačítko Heater (topné těleso) zahřívá a vypíná trysku.
Skener
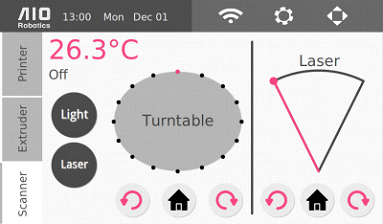
Stránka skeneru ovládá dva snímací hardwarové moduly: otočný stůl a laser.
Ovládání otáčení rotačního stolu otáčí otočným stolem vpravo nebo vlevo. Bude otočným stolem pootáčet o jednu šestnáctinu celé otáčky nebo o 22,5 stupně. Prostřední tlačítko pro návrat do základní polohy přemístí stůl do absolutního základního úhlu.
Jiná sestava stejných tlačítek ovládá motor laseru. Motor laseru při snímání otáčí laserem po objektu. Každým kliknutím tlačítka otáčení v kterémkoliv směru se poloha laseru změní o 5 stupňů. Rozsah otáčení je 50 stupňů a základní poloha laseru v krajním úhlu nejvíce vlevo.
Tlačítko Laser zapíná a vypíná laser. Aby se životnost laseru prodloužila, je nejlépe ho vypínat, když se nepoužívá.
Níže je uveden návod, jak se připojit k bezdrátové síti. Pamatujte na to, že systém Zeus může být také připojen prostřednictvím kabelového ethernetového připojení na zadní straně stroje (pokud jde o vstupní konektor, viz stránka FIXXX). Navíc je také možné připojit se ke skrytému wifi přístupovému bodu.
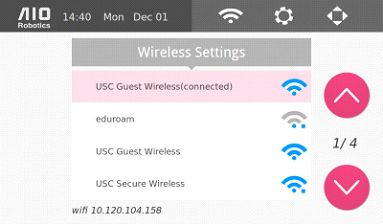
Jestliže se chcete připojit k bezdrátové síti, postupujte následovně:
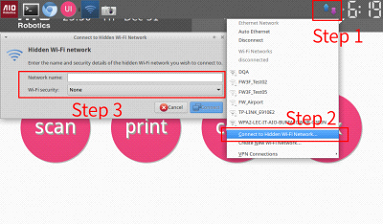
Jestliže se chcete připojit ke skryté wifi síti: FIXXX_KAI FIXXX_NUMBER_NOT_CORRESPONDING
1. Zavřete UI, aby došlo k přechodu na podpůrný OS Ubuntu.
2. Připojte klávesnici s připojením USB k jednomu z čelních vstupů
USB.
3. V menu nahoře vpravo zvolte nastavení bezdrátového připojení.
Zobrazí se rozvinovací menu.
4. Zvolte položku „Connect to Hidden Wifi Network“ (připojit ke skryté
wifi síti), která je jednou z možností.
5. Zadejte přihlašovací údaje.
Poznámka: Dbejte na to, aby během kalibrace bylo víko systému ZEUS zavřené, tímzajistíte, že kalibraci neovlivní žádné vnější světlo.
Kroky kalibrace
1.Zajistěte vzor pro kalibraci na otočném stole. Toto proveďte buď pomocí průhledné pásky na 3 nebo 4 okrajích, nebo vzor přilepte tak, aby se během kalibrace nemohl posunout. Dbejte na to, aby vzor byl správně vystředěný a přiléhal dokonale k okrajům otočného stolu. Tolze provést také mimo stroj vyjmutím otočného stolu.
2. Na základní stránce klikněte na ikonu ozubeného kola, zvolte záložku „Scan“ a potom stiskněte kulaté tlačítko „Calibrate“ (kalibrovat).
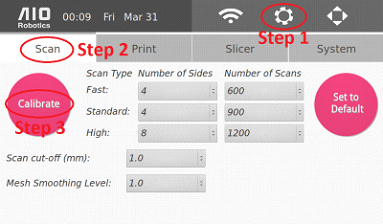
3. Zvolte požadovanou výšku snímání. Nejsnadnějším způsobem volby správné výšky je umístění objektu do zeleného válce (snímání poloměru). Výchozí tovární nastavení je 3,0 palce (nebo 76,2 mm). Maximální výška je 4,4 palce (111, 76 mm). Při volbě výšky dbejte na to, abyste na vrchu na obrazovce ponechali určitý prostor, nejlépe minimálně 2 palce. Toto je nezbytné provést tak, aby tato část čáry laseru spadala do pozadí a aby ji bylo možné na obrazu detekovat.
4. S kalibrační podložkou na otočném stole, který je řádně umístěn ve stroji, zvolte růžové tlačítko „Calibrate“. Jakmile bude kalibrace úspěšná, systém Zeus bude připraven ke snímání.
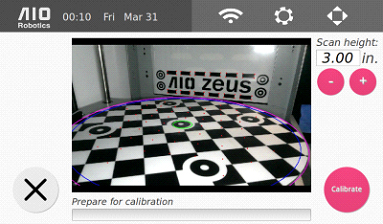
Abyste dosáhli nejlepších výsledků snímání, můžete snímat s kalibračním vzorem na svém místě.
Rozložení pokročilých tlačítek
Pokročilá nastavení kalibrace nejsou nutná a doporučují se pouze tehdy, když budete mít problém se skenerem a budete mít podezření, že je způsoben kalibrací. V tomto případě může pokročilá kalibrace tento problém vyřešit.
Abyste získali přístup k nastavením vyspělé kalibrace, stiskněte růžové tlačítko kalibrace, přidržte ho po dobu několika sekund a potom ho uvolněte.
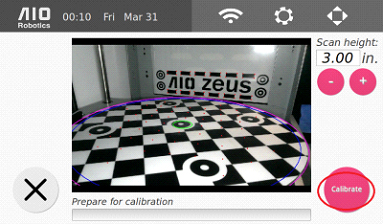
Zde máme k dispozici řadu kalibračních funkcí. Živý obraz zobrazující vnitřek systému Zeus se značkami pomáhá určit, zda je aktuální kalibrace dostatečně přesná.
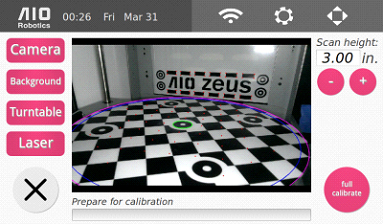
Na levé a na pravé straně je k dispozici několik tlačítek:
v továrně, ale toto je rychlý test pro ujištění.
Systém Zeus se dodává předem kalibrovaný a testovaný pro snímání, ale jestliže bude vystaven nadměrnému pohybu, potom může být nutná opakovaná kalibrace.
Kontrola vyrovnání kalibrace
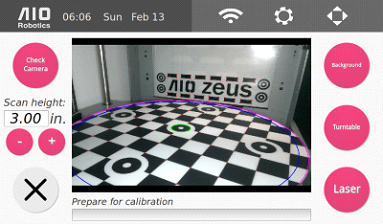
Obrázek výše ukazuje, jak by měla vypadat dokonale vyrovnaná kalibrace. Jak body v pozadí, tak otočný stůl se zobrazují v rohu vzoru pozadí, respektive na šachovnicovém vzoru otočného stolu. Navíc střed otočného stolu (malý zelený poloměr) a vnější (modrý) kruh také souhlasí s otočným stolem.
Jestliže se zdá, že se kulaté nebo hranaté objekty netisknou správně, je možná potřeba namazat hřídele os X, Y a Z. K tomuto účelu budete potřebovat teflonové mazivo a štětec. Naneste teflonové mazivo na dva hřídele osy X, jeden hřídel osy Z a dva hřídele osy Y podle obrázku níže.

Jestliže chcete kalibrovat tiskárnu, budete potřebovat posuvné měřítko, popisovač nebo tužku.
Nejprve klikněte na „Print“, potom na záložku „STL“ a vyhledejte a vytiskněte dva předem zavedené soubory „1_0.35_thin_wall“ a „2_20mm_box“.
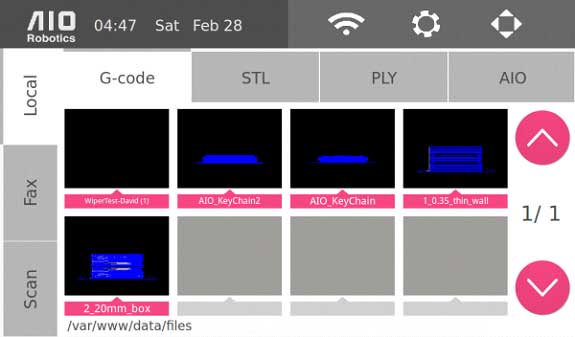
Test tenké stěny
Jakmile se bude provádět tisk tenké stěny, odstraňte ji z tiskárny a změřte tloušťku kterékoliv strany stěny pomocí posuvného měřítka. Naměřená hodnota by měla být 0,35 (tolerance chyby ±0,03). Zapište hodnotu odečtenou při měření pomocí posuvného měřítka.

Pomocí ikony ozubeného kola v horním pravém roku základní stránky přejděte na stránku nastavení a klikněte na záložku „Print“. Stiskněte tlačítko „Calibrate“, aby se zobrazila následující stránka:
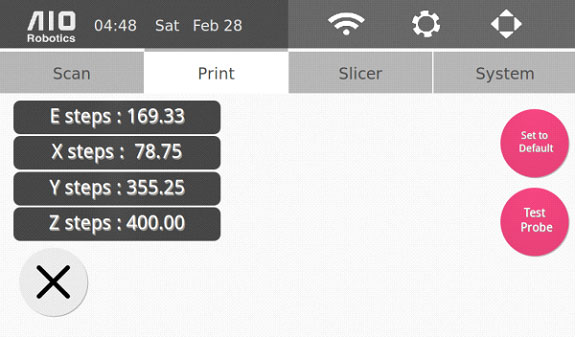
Klikněte na „E steps“ (kroky E), a když se objeví následující stránka, zadejte hodnotu, kterou jste získali při měření tenké stěny pomocí posuvného měřítka. Klikněte na „Save“.
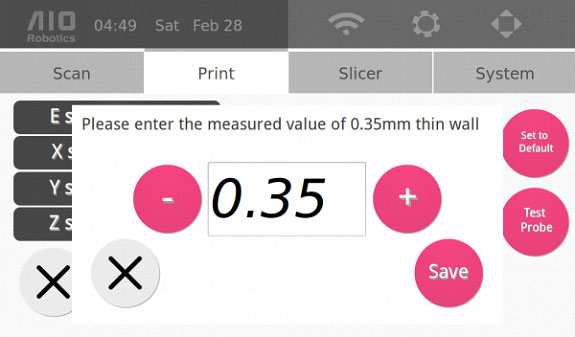
Test rámečku
Jakmile bude vytištěn soubor „2_20mm_box“, označte rámeček štítky x a y. To je pro měření mimořádně důležité.

Po označení štítky odstraňte objekt z tiskárny a změřte ho, hodnoty odečtené při měření osy x i y by měly být 20,00 (tolerance chyby ±0,03). Zapište hodnotu odečtenou při měření pomocí posuvného měřítka.

Pomocí ikony ozubeného kola v horním pravém roku základní stránky přejděte na stránku nastavení a klikněte na záložku „Print“. Stiskněte tlačítko „Calibrate“, aby se zobrazila následující stránka:
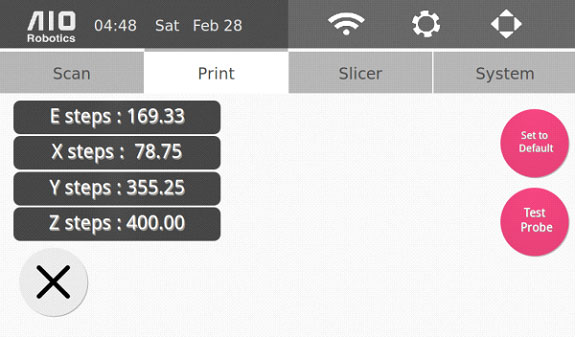
Klikněte na „X steps“ (kroky X), a když se objeví následující stránka, zadejte hodnotu, kterou jste získali při měření osy x. Klikněte na „Save“.
Potom klikněte na „Y steps“ (kroky Y), a když se objeví následující stránka, zadejte hodnotu, kterou jste získali při měření osy y. Klikněte na „Save“. Nyní je tiskárna plně zkalibrovaná.
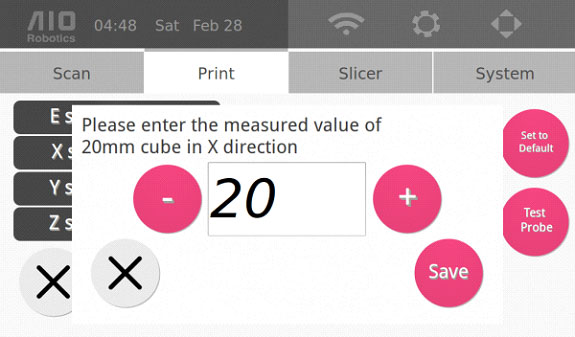
Seřízení výšky trysky je vyžadováno, jestliže tryska (koncovka vytlačovacího zařízení) je při tisku buď příliš blízko, nebo naopak příliš daleko od otočného stolu se sklem.
V případě první možnosti bude vytlačovací zařízení tisknout nepřesně.
Druhá možnost obvykle způsobí, že vytlačovací zařízení je v kolizi s aktuálně potiskovaným objektem.
Pokyny
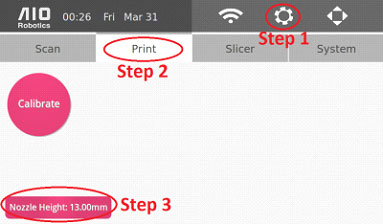
Při seřizování výšky trysky postupujte podle následujících
pokynů:
1. Na domovské stránce klikněte na obrázek ozubeného kola v horním
pravém rohu.
2. Klikněte na záložku „Print“ (tisk).
3. Klikněte na Nozzle Height (výška trysky); tím se zobrazí následující
hlášení:
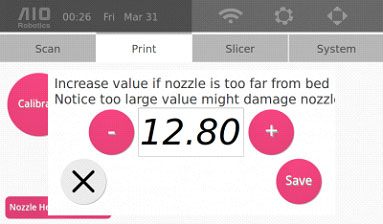
4. Seřiďte výšku trysky pomocí ikony + (PLUS_ICON) a – (MINUS_ICON). Cílem je nastavit trysku tak, aby mezi hlavou trysky a otočným stolem byla mezera pouze přibližně 100 mikronů nebo mezera odpovídající tloušťce 2 listů papíru.
POZNÁMKA: Jestliže je tryska PŘÍLIŠ BLÍZKO ke skleněnému otočnému stolu, musíte výšku trysky SNÍŽIT. Doporučujeme provádět snižování v přírůstcích 0,4 mm (například z 12,8 mm na 12,4 mm). Jestliže tryska ve skutečnosti škrábe po povrchu stolu, doporučujeme výšku trysky snížit minimálně o 0,8 mm.
5. Jakmile budete s nastavením spokojeni, klikněte na Save (uložit).
Jako příklad vytvoříme profil řezání pro tisk dutého objektu místo plného. To znamená, že chceme nastavit profil tisku, který nemá výplň:
Vyzkoušejte tento nový profil:
Soubor konfigurace řezání pro Slic3r
Jestliže chcete vytvořit g kód z vašeho vlastního počítače, můžete použít následující nastavení řezání pro Slic3r.
Aktuální podporovaná verze Slic3r je 1.2.0
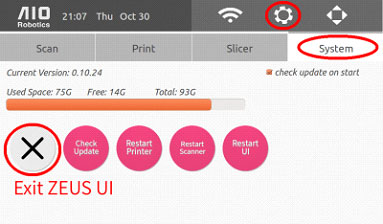
Návod:
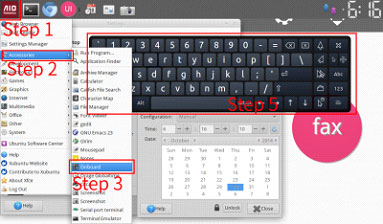
Návod:
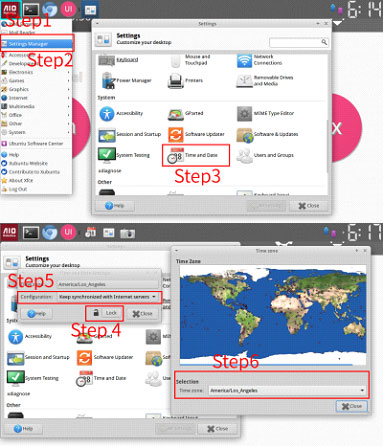
Návod:
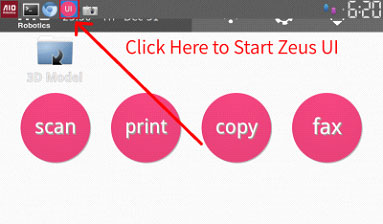
Návod:
Hardware lze také ovládat pomocí internetového rozhraní.
Otevřete prohlížeč a přejděte na http:(adresa ZEUS IP):8080 (například:http://127.0.0.1:8080) IP adresu lze získat ze spodní části obrazovky wifi.
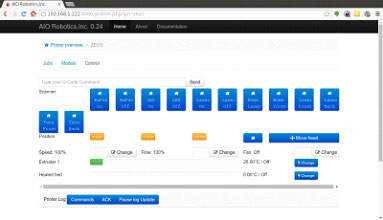
Jak vytlačovací stroj uvolnit
Jakmile uvidíte, že vlákno je hladce vytlačováno z konce trysky, vraťte se k nastavení teploty a snižte teplotu zpět na 197 stupňů. Systém Zeus by nyní měl být připraven znovu ke snímání.
Níže jsou uvedeny užitečné informace týkající se snímání:
3D snímání je proces zachycování povrchu (a někdy také vnitřních částí) objektu a jeho ukládání do digitálního souboru. Jakmile budou informace digitalizovány, uživatel může provádět mnoho úkolů, například editování, tisk atd.
Všeobecně existují dva způsoby provádění snímání. První technika je založena na kontaktu. Tato technika vyžaduje fyzické měření prostřednictvím různých procesů, jako je například využívání portálového systému. Tato technika je celkem časově náročná a vyžaduje, aby se věnovalavelká pozornost detailům. Druhý typ snímání je bezkontaktní. Toto snímání se může provádět prostřednictvím akustického, magnetického (MRI) nebo optického měření. Naše metoda má tuto rozmanitost.
Naše technika využívá kameru, která pořizuje obrázky snímaného objektu, a na typrovádí promítání otáčející se laser. Tento systém využívá také otočný stůl, který otáčí objektem, aby bylo možné snímat jeho zadní a boční části. Kombinované laserové body na povrchu objektu se nazývají oblak bodů a ukládají se jako soubor s příponou „.ply“.
Existují ovšem také případy, ve kterých není jednoduše se otáčející objekt dostatečný. Aby bylo možné například získat přesný snímek vrchu objektu nebo jeho vnitřní části (například džbánu), je vyžadováno položení objektu na bok. V současné době realizujeme funkci vícenásobného snímání, při kterém lze pozice zaregistrovat společně, aby se dosáhlo kompletnějšího oblaku bodů.
Náš systém je od kroku získávání oblaku bodů (vytváření souboru .ply ze snímání) až po krok tisku plně automatizovaný. Systém ZEUS zpracovává oblak bodů (.ply), aby tak bylo možné zkonstruovat 3D povrchovou síť (.stl), a potom objekt rozřeže (gcode). Pro účely tisku je důležité, aby výsledná síť byla vodotěsným rozvodným potrubím.
V tomto okamžiku je proces snímání úplný, ale aby bylo možné kopírování, systém pokračuje rozřezáním vodotěsné sítě; vytvoří se soubor g kódu (gcode), který je potom připraven pro tisk na otočném stole. Proces tisku podrobněji popisuje kapitola o tisku. Pokyny pro kopírování lze najít v podkapitolách o snímání a kopírování. Pokud jde o funkci faxu, viz kapitola o faxu.
Aby bylo dosaženo co nejlepší kvality snímání, objekt by měl být větší než:
Domníváme se, že optimální velikost pro snímání bude možné v budoucnu ještě snížit, protože náš snímací algoritmus nepřetržitě zdokonalujeme.
Automatické aktualizace softwaru – pokyny k tomu, jak aktualizovat software nebo spouštět automatické aktualizace po každém zapnutí, viz tato stránka.
Níže je obsažena stránka s náhledem snímání, která ukazuje oblast snímání v pátém kroku snímacího procesu.
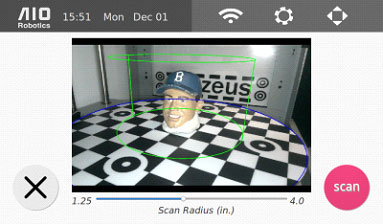
Hmotnost
Objekt by neměl vážit více než 4,4 libry nebo 2 kg, protože by mohl převrátit otočný stůl.
Tvar
Objekt by měl mít robustní základnu, která se během procesu snímání při otáčení stolu nebude pohybovat. Jestliže má objekt například kulatou základnu, může při stabilizaci objektu pomoci nanesení jílu na základnu.
Objekty, které je možné hned snímat
Hned lze snímat neprůhledné, matné, lehce zbarvené předměty, protože jejich povrchy neabsorbují, neodchylují ani nepříznivě neovlivňují laserové světlo.
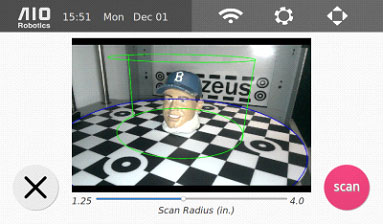
Objekty vyžadující přípravu na snímání
Průhledné, průsvitné, svítící/reflexní, nejasné a velmi tmavé objekty mohou dříve, než je bude možné snímat, vyžadovat přípravu.
Povrch může potřebovat povrchovou vrstvu, například dětský zásyp nebo omyvatelnou temperovou barvu.
Níže ukazujeme různé objekty před a po úpravě a výsledný snímek i kopii. Kde koupit prášek: FIXXX
Tmavé plastové předměty:
DORAEMON FIG_VERY_DARK_OBJECT_ORG
FIG_VERY_DARK_OBJECT_POWDERED
FIG_VERY_DARK_OBJECT_POINTCLOUD FIG_VERY_DARK_OBJECT_MESH
FIG_VERY_DARK_OBJECT_COPY
Tmavá barva objektu (kabát a klobouk) absorbuje laser natolik, že ho kamera nedokáže detekovat.
Totéž je třeba provést také v případě lesklé keramiky, protože změna barvy mění geometrii povrchu.
DUTCH BOOT CERAMIC FIG_VERY_DARK_OBJECT_ORG
FIG_VERY_DARK_OBJECT_POWDERED
FIG_VERY_DARK_OBJECT_POINTCLOUD FIG_VERY_DARK_OBJECT_MESH
FIG_VERY_DARK_OBJECT_COPY
U průsvitného plastu/vosku (zejména bíle zbarveného vosku, jako je například svíčka) a u průhledného skla je třeba na skle použít nátěr, aby se zabránilo v pronikání světla. Sklo: silnější vrstva prášku nebo temperová barva; smyslem je nedovolit průchod světla.
FIG_TRANSLUCENT_OBJECT_ORG FIG_TRANSLUCENT_OBJECT_POWDERED
FIG_TRANSLUCENT_OBJECT_POINTCLOUD
FIG_TRANSLUCENT_OBJECT_MESH
FIG_TRANSLUCENT_OBJECT_COPY
FIG_TRANSPARENT_OBJECT_ORG FIG_TRANSPARENT_OBJECT_POWDERED
FIG_TRANSPARENT_OBJECT_POINTCLOUD
FIG_TRANSPARENT_OBJECT_MESH
FIG_TRANSPARENT_OBJECT_COPY
Níže je podrobně popsán proces nanášení prášku a barvení.
Proces nanášení prášku
Nejprve se pokusíme nasnímat tmavý objekt bez prášku:
FIG_DORAEMON_NO_POWDER
FIG_DORAEMON_POINTCLOUD_MESHLAB_NP
FIG_DORAEMON_MESH_MESHLAB_NP
Druhý obrázek ukazuje, že v tmavé části břicha má oblak bodů chybějící body. To má nepříznivý účinek na povrchovou síť, protože náš algoritmus se bude snažit o vytvoření vodotěsné sítě, což bude mít za následek zvětšenou síť.
Když na povrch objektu naneseme prášek, uvidíme, že tyto body budou nyní zaregistrovány. Kde koupit prášek: FIXXX
FIG_DORAEMON_WITH_POWDER
FIG_DORAEMON_POINTCLOUD_MESHLAB_WP
FIG_DORAEMON_MESH_MESHLAB_WP
Při přidávání prášku dbejte na to, abyste dosáhli úplného pokrytí dostatečným množstvím prášku. Při vkládání objektu do systému ZEUS postupujte opatrně, aby nevznikly žádné otisky prstů, které by mohly vytvořit mastné plochy, v nichž nedojde k registraci nasnímaných bodů.
Proces barvení
Nejdříve ze všeho zkontrolujte, zda objekt, který chcete barvit, není poškozený kapalinou. To znamená, že když má objekt uvnitř elektroniku, zachovávejte při nanášení i odstraňování barvy mimořádnou pozornost.
Za druhé dbejte na to, abyste používali omyvatelnou temperovou barvu, například omyvatelnou barvu značky Crayola. Použijte světlou barvu, například bílou nebo žlutou.
Při nanášení barvy začněte nejprve slabou vrstvou a zkontrolujte, zda je celý povrch objektu dostatečně pokrytý. Jestliže (skleněným) objektem stále ještě prochází světlo, přidejte další slabou vstvu. Dbejte na to, aby neexistovala žádná místa nahromadění barvy, která by mohla změnit geometrii povrchu nebo zhoršit požadované snímané detaily.
FIGURE_GOOD_THIN_COAT
FIGURE_THICK_CLUMPY_COAT
Níže je video ukázka snímání a kopírování objektu pomocí systému Zeus.
1.Zvolte logo „AIO Robotics“, abyste se dostali na základní obrazovku.
2.Zvolte Scan.
3. Zobrazí se následující stránka:
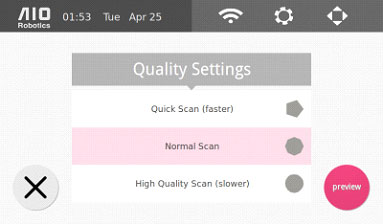
Zvolte Scan Setting (nastavení snímání): Quick (rychlé) = 10–15 minut; Standard = 16–25 minut; High (vysoká kvalita) = 25–35 minut.
Existuje kompromis mezi dobou snímání a požadovanou kvalitou/detailností snímání. Každá z možností má odpovídající řádky a počet stran snímání. Pokud jde o definice a jak je měnit, viz kapitola o nastavení snímání.
4. Pro pokračování zvolte „preview“ (náhled). Zobrazí se následující stránka s náhledem snímání.
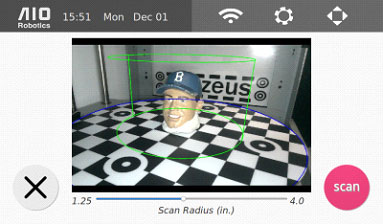
5. Pomocí obrazu kamery umístěte objekt do oblasti snímání, kterou představuje zelený válec, a vystřeďte ho. Zvolte zde, abyste viděli, jak máte oblast snímání nastavit.
6. Spusťte snímání volbou Scan. Dbejte na to, aby akrylátový kryt byl během tohoto procesu zavřený.
7. Vyčkejte na dokončení práce skeneru. Když se skener bude pohybovat, na displeji se bude zobrazovat postup. V případě potřeby můžete snímání zastavit stisknutím tlačítka Cancel (zrušit). Pamatujte na to, že výsledky snímání až do okamžiku zrušení budou uloženy do souboru scan/DATE_TIME.aio (aktuální datum a čas, například 2014_10_12__10_00_00.aio).
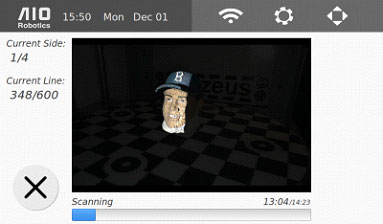
8. Po dokončení fáze snímání bude systém **Zeus pokračovat vytvářením sítě z oblaku bodů.//
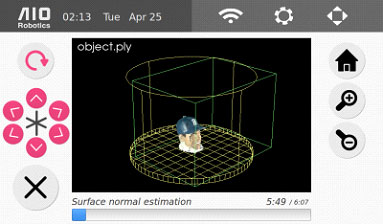
9. Když bude síť dokončena, systém ZEUS ji zobrazí, a uloží ji ve výchozím nastavení do souboru scan/DATE_TIME.aio. Uživatel může použít tlačítko „save as“ (uložit jako) a změnit název podle potřeby.
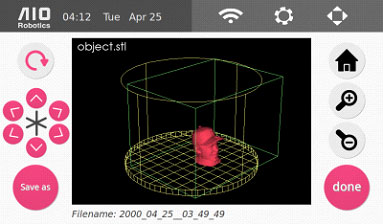
10. Volbou „Done“ (hotovo) se můžete vrátit na čelní stránku.
Aby bylo jisté, že systém ZEUS poběží hladce, nezapomínejte software vašeho systému ZEUS pravidelně aktualizovat. Můžete systém ZEUS nechat, aby kontroloval aktualizace, kdykoliv dojde k přihlášení na internet, zaškrtnutím políčka níže.
Níže jsou popsány kroky aktualizace softwaru:
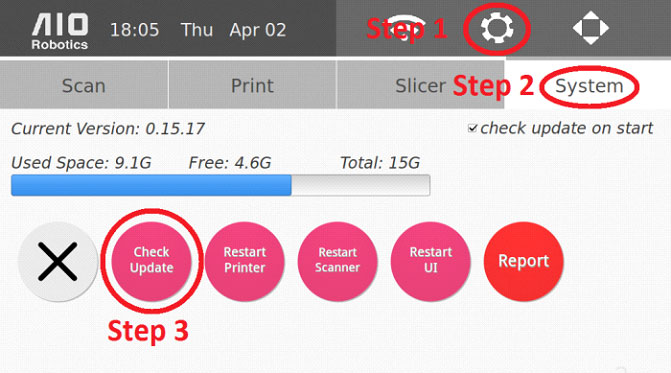
Níže je video ukázka, která ukazuje, jak snímat a kopírovat objekt pomocí systému Zeus.
1.Přejděte na základní stránku volbou loga AIO v levém horním rohu.
2.Zvolte Copy.
3.–8. Další sestava pokynů bude totožná s kroky 3–8, které popisuje kapitola s návodem pro snímání. Potom pokračujte podle pokynů níže.
9. Systém ZEUS na konci vytváření sítě zobrazí výsledný soubor .stl. Jestliže chcete pokračovat, zvolte „Slice“.
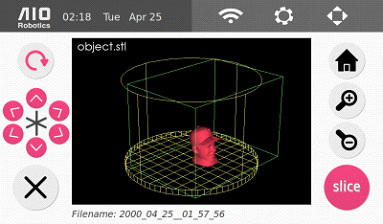
10. Zobrazí se stránka znázorněná níže. Odstraňte objekt z otočného stolu. V tomto okamžiku nezapomeňte odstranit kalibrační podložku, pokud je stále ještě na otočném stole.
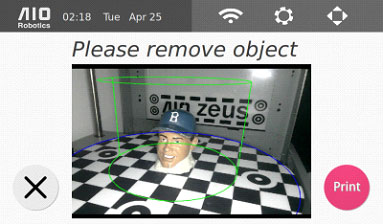
11. Přejděte na stránku řezání volbou položky „Print“.
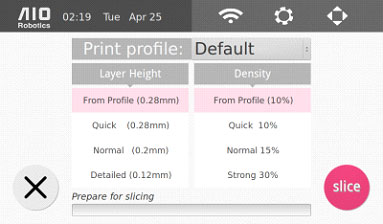
Tato stránka vám umožní volit požadovaný profil řezání (zde je nastaven na profil „Default“ (výchozí)) i výšku a hustotu vrstvy. Poslední dvě položky potlačují parametry, které jsou nastaveny ve zvoleném profilu řezání. Jestliže chcete změnit nebo zjistit podrobnější informace o parametrech profilu řezání, viz kapitola o nastavení řezání.
12. Pro rozřezání objektu zvolte „Slice“. Na konci řezání zobrazí stránka náhledu tisku výsledný gcode.
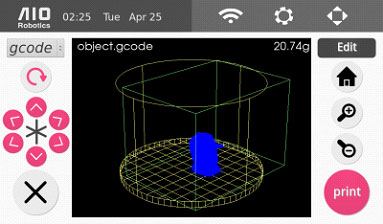
13. Spusťte tisk volbou „Print“. Ve spodní části obrazovky je postupová čára znázorněná níže, která vás informuje o tom, kolik tisku je provedeno, a udává také přibližně, jak dlouho bude tisk trvat. Před odstraněním výtisku vyčkejte, dokud tisk nebude dokončen.
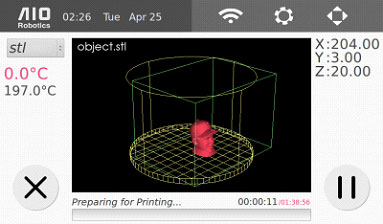
Tato video ukázka vás seznámí s procesem faxování.
VIDEO_FAX
Můžete faxovat buď ze snímaného objektu, nebo z uloženého modelu, který může být také dříve nasnímaným objektem.
FIG_FAX_FROM_SCAN_OR_STORED_MODEL
Jestliže chcete faxovat objekt, který ještě nebyl nasnímán:
1.Přejděte na základní stránku volbou loga AIO v levém horním rohu.
2.Zvolte položku „Fax“, uvidíte následující stránku:
FIG_FAX_OPTION
3. Zvolte položku „Scan“ pro faxování 3D modelu objektu, který jste položili na stůl.
4.–9. Další sestava pokynů bude totožná s kroky 3.–8., které popisuje kapitola s návodem pro snímání. Potom pokračujeme podle pokynů níže.
10. Systém ZEUS na konci vytváření sítě zobrazí výsledný soubor sítě. Potom zvolte položku „Fax“.
FIG_MESH_DONE_FAX_BUTTON
11. Zvolte položku „Slice“ pro rozřezání objektu. Také můžete zvolit požadovaný profil řezání. To popisuje podrobněji kapitola o tisku.
FIG_SLICE_should_be_available
12. Na následující stráce zvolte položku „Fax“.
FIG_PRINT_PREVIEW
13. Na stránce „Fax send“ zobrazené níže zvolte pomocí „Send“ vašeho příjemce.
FIG_SEND_FAX
Všeobecné otázky týkající se snímání
Odstraňování závad při snímání
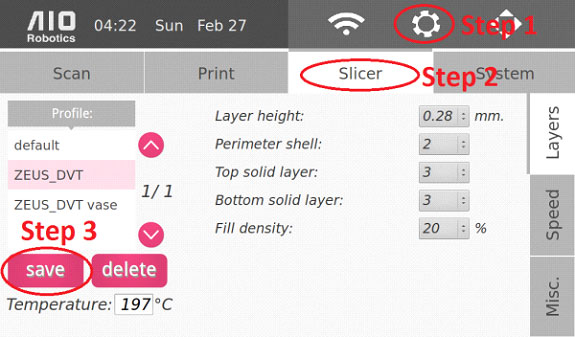
**Poznámka: Zvýšení kvality rozlišení tisku také prodlouží dobu tisku.*
Jestliže narazíte na problém s firmwarem kamery, měly by tento problém vyřešit následující kroky.
Toto jsou věci, které budete potřebovat: